How to Configure DNS Records with Hover
Guide to Configure DNS Records with Hover
Configuring Mailazy DNS records with Hover is simple and easy. By confugring DNS records with Hover, Mailazy associates DKIM and SPF records to your domain which allows Mailazy to send signed and authorized emails from your domain.
We need to add the CNAME records in DNS setting of domain provider to verify the domain. In order to configure the Mailazy’s DNS records with Hover follow the given steps.
Did you know: It takes only 5 mins to configure Mailazy DNS settings!
1. Get your Mailazy CNAME Records
- Goto setting tab in Mailazy dashboard
- Click on Verify Button.
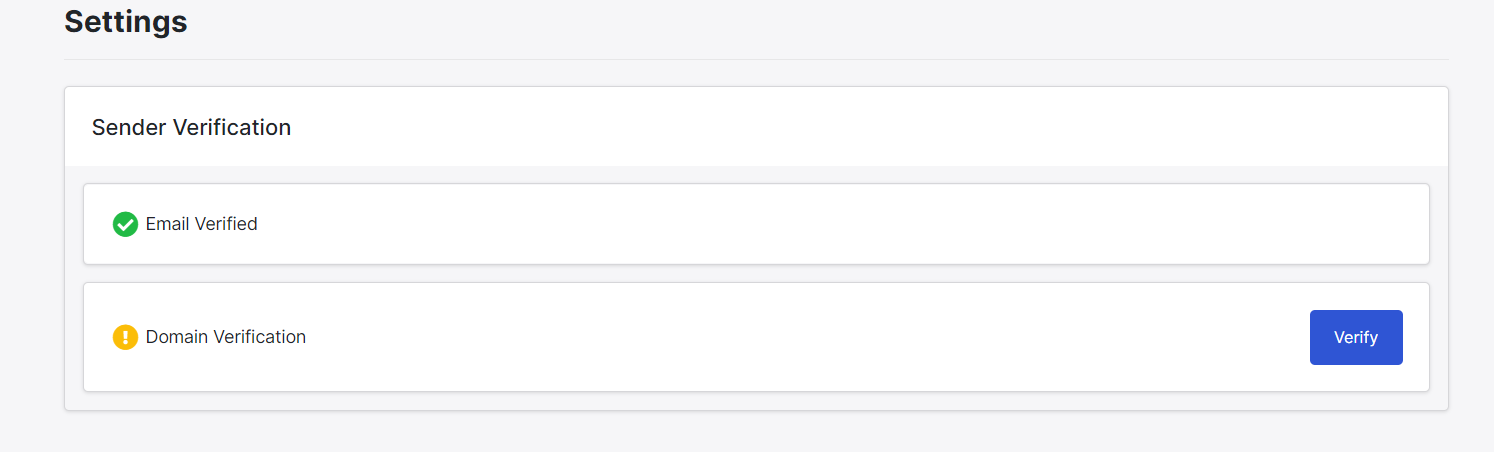
- Add the Domain and Click on Next Button
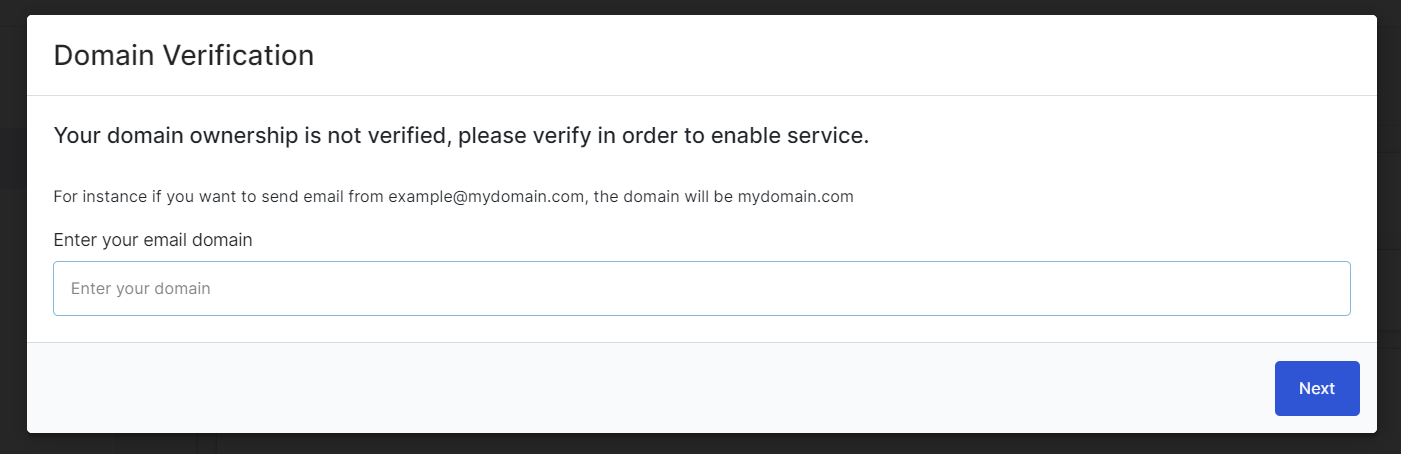
- Now you get the sender domain verification CNAME
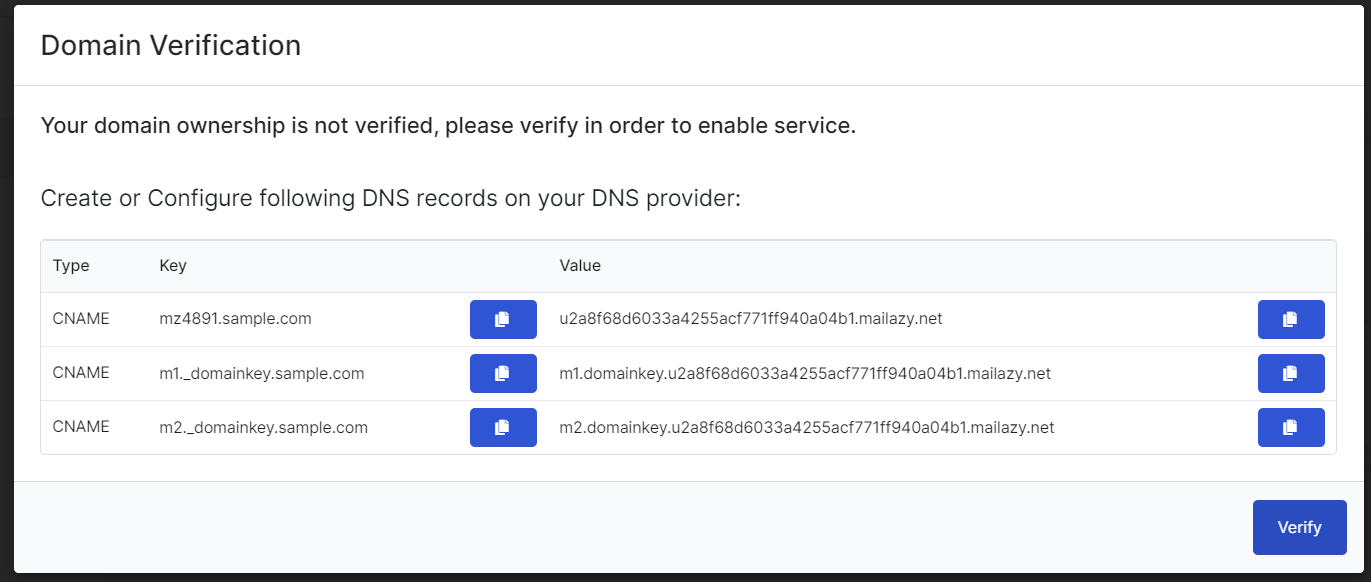
2. Configure Records
- Sign in to your Hover Control Panel.
- From the Domain's Overview page, click on the DNS section.
- From the DNS section, click on Add a record.
- Select the CNAME option from the Type drop-down menu.
- Add the CNAME Record Key and Value which are given on Mailazy dashboard
- Select the desired TTL value into the TTL field.
- Click on Add Record button
3. Verify or Validate DNS Records
- After adding the CNAME records in Hover.
- Come back to Mailazy Dashboard and Click on Verify button.
- Now the sender domain verification complete when get the green tick on domain verification.
- If the domain is not verified then wait for some time. It may take a few hours to verify the domain.